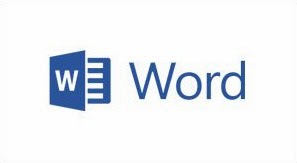 Earlier in Microsoft office 2007, it was necessary to install the Add-in to convert a Word document to PDF. Although in MS office 2013 and 2010, you don't need to install any Add-in, Microsoft has come with an inbuilt PDF converter, using this feature you can effortlessly save your file as PDF. Here's the steps involve to Convert word document to PDF.
Earlier in Microsoft office 2007, it was necessary to install the Add-in to convert a Word document to PDF. Although in MS office 2013 and 2010, you don't need to install any Add-in, Microsoft has come with an inbuilt PDF converter, using this feature you can effortlessly save your file as PDF. Here's the steps involve to Convert word document to PDF.Microsoft Word 2013
4. In the navigation pane select the location and folder where you want to save the file, enter your desired file name and then click Publish.
Microsoft Word 2010
4. In the Create PDF/XPS Document section (on the right side), click Create PDF/XPS button.
* The fifth step is same as a fourth step mentioned above in "Microsoft Word 2013".
Tip
- In Microsoft Word 2007, to convert a Word document to PDF, you need to download the Add-in from this link.








